Reolink Camera Setup: A 24x7 Watchful Eye On Your Home
Nowadays, Reolink surveillance devices are the leader in the security market. Likewise, these devices are equipped with wireless technology and other features. Therefore, to use these CCTVs to their full extent, Reolink camera setup is the primary step. After configuring it, you can access its additional settings and customize them accordingly.
Moreover, before you proceed with the camera setup, ensure to have a few of the things with you. These are active network connection, valid user details, computer/smartphone, Reolink cams, etc. Additionally, to explore the complete Reolink camera wifi setup, read this brief guide.

How to setup Reolink camera using different methods?
Furthermore, when getting ready with all the necessary things, then move forward to carry out the Reolink camera setup. Commonly, you can go ahead with the Bluetooth, app, and Client software methods to conduct this process. For app and client software steps in detail, follow this section:
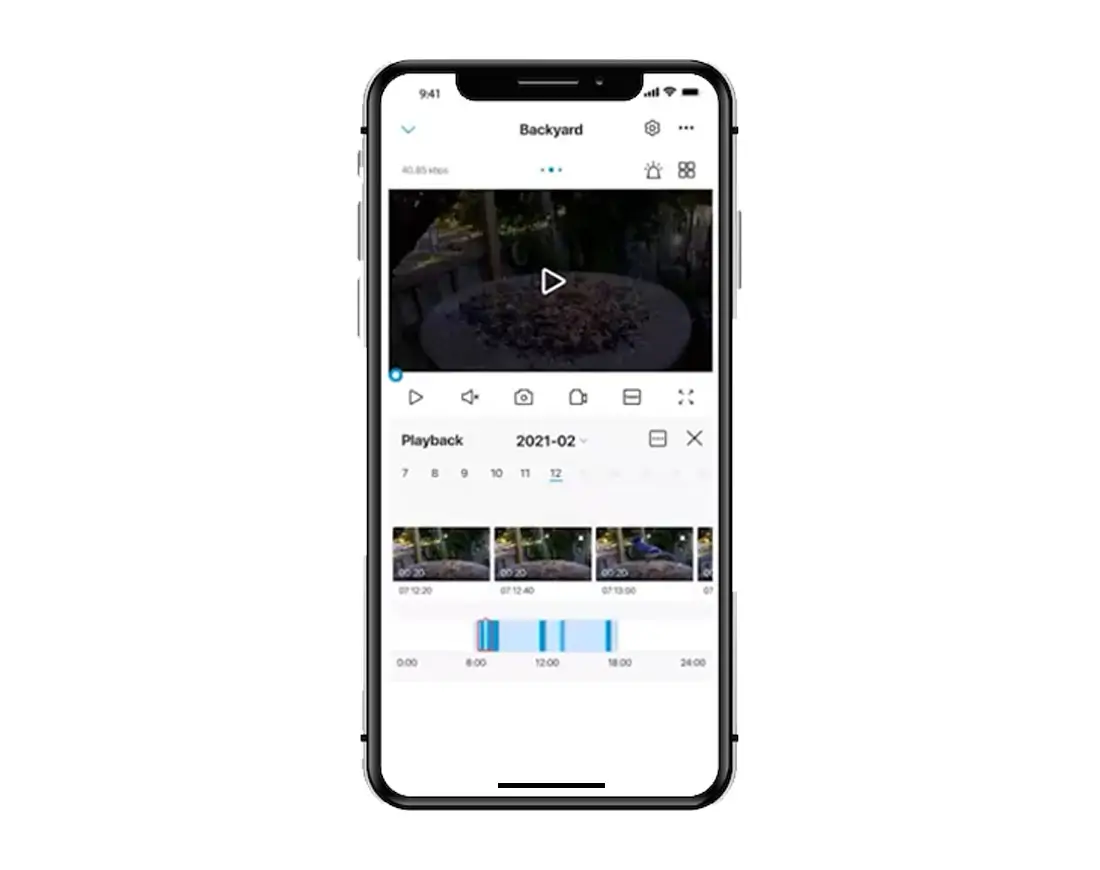
Reolink Application
- Firstly, ensure you use an updated version of the Reolink app on your mobile phone.
- Connect your smartphone to the preferred wireless home network without an ethernet cable.
- After that, access the app by entering the valid user details on the login window that appears to you.
- Next, go to the top right corner and click on the “+” icon, click on Camera here.
- Further, scan the QR code when prompted on your security cam.
- Here, three options are presented to you, so click on “Choose wifi connection.”
- Click on Next when you get the notification “Make sure the camera is powered on & turned on.”
- Now, you listen to a voice prompt, and after that tap on “I have heard the voice played by the camera.”>Next.
Join the home network for Reolink camera setup
- Hereon, the app will scan for the available networks and a list of available networks to show to you.
- Now, key in the accurate password for the selected network and click on Next.
- Again, tap on “Scan Now” to scan the QR code on the application using your camera lens.
- You now hear the beep sound and then tap on “I have heard a beep sound from the camera”> Next.
- After that, you again listen to the voice message from the camera “Connection to the router succeeded.”
- Hereon, click on “I have heard the voice prompt” and then click on Next.
- A new screen displays you to create a new login password and name for your Reolink surveillance device.
- Further, enter the complex security key and name for your camera in the given blanks.
- Click on the Finish and you can now view your surveillance device to check the live view.
- By following the in-app instructions you can also configure the additional settings.
- At last, the Reolink camera wifi setup ends here.
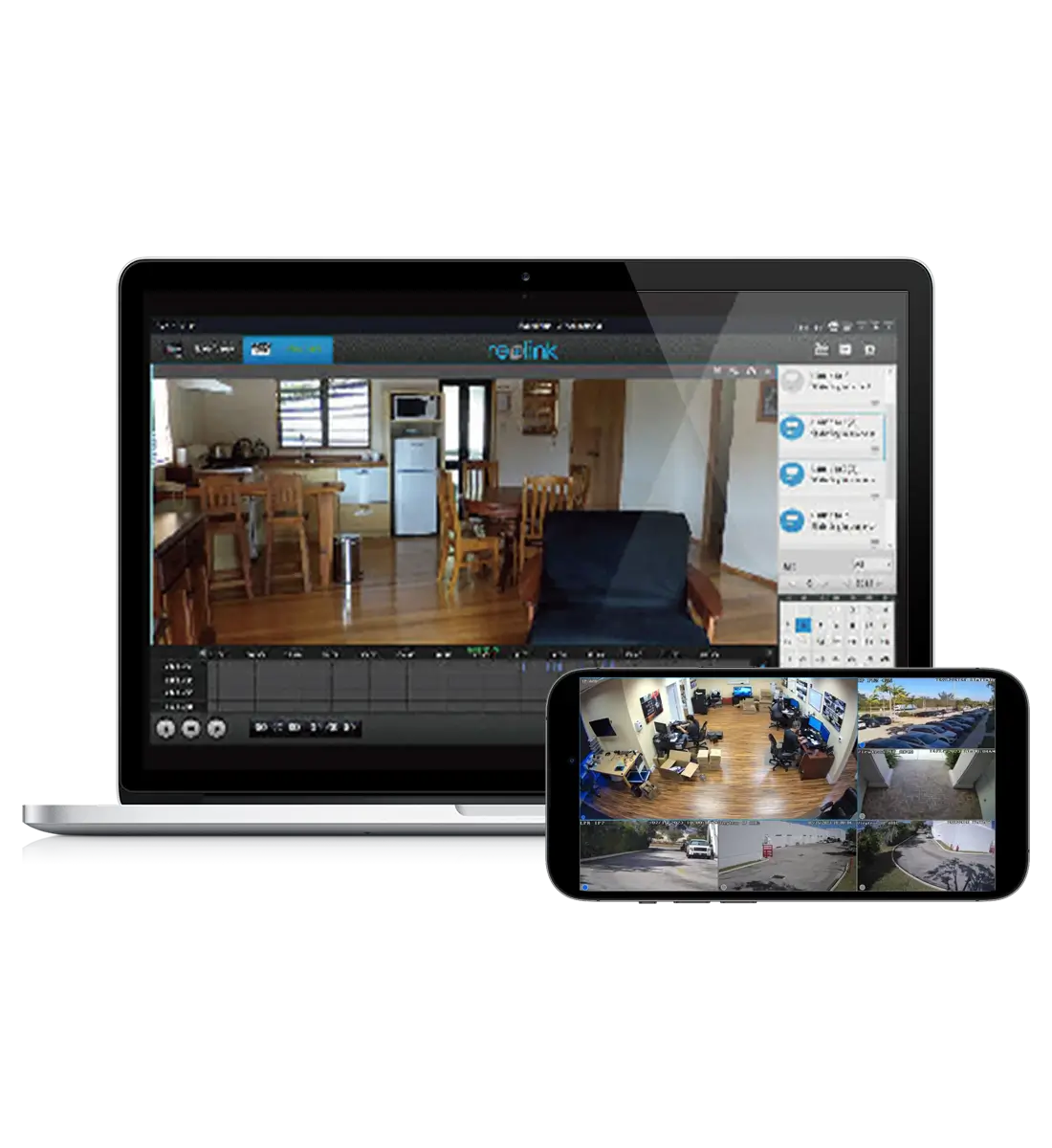
Bonus Tip: The E1 camera models only support a 2.4 GHz wifi network, so while setting up this category’s models, then opt for a 2.4 GHz bandwidth frequency.
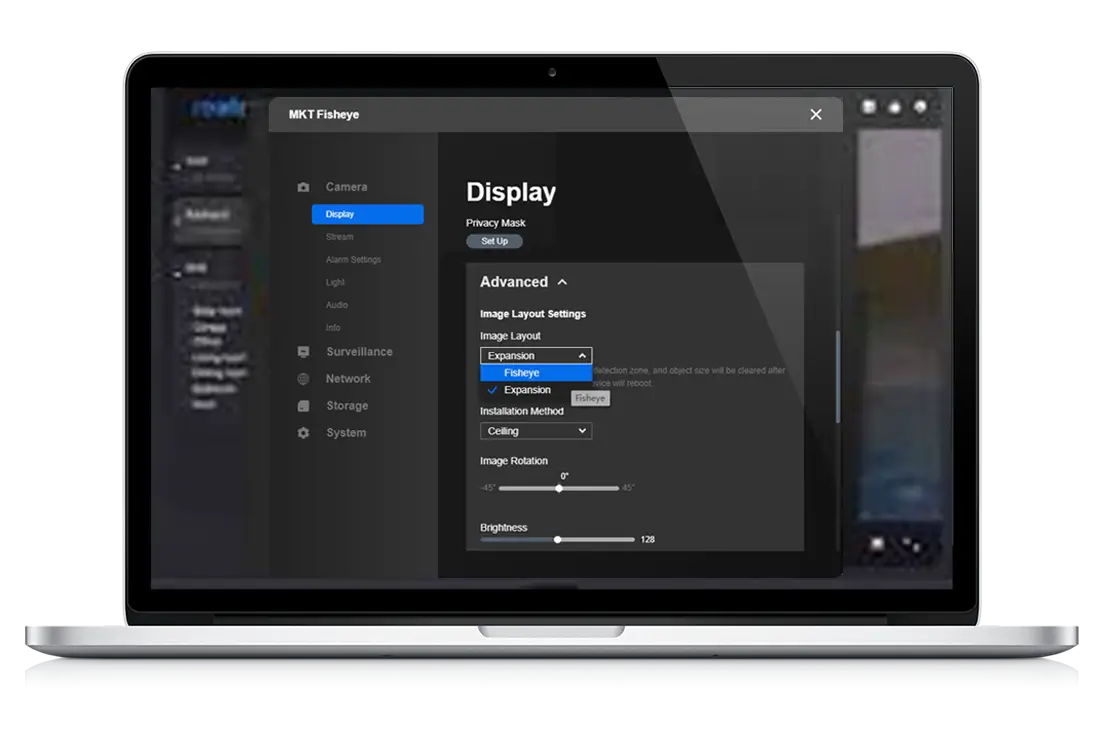
Reolink Client Software
- First and foremost, check that you have installed the Reolink software on your personal computer/laptop.
- Next to this, connect your Windows to the home internet connection.
- Afterward, access this software and click on the “+” icon on the left side panel.
- Now, tap on the UID option and type in the UID of your camera here.
- You can find this on the body of your camera/NVR or can search in the Reolink app.
- After that, tap on “ADD” and two options are shown to you to connect to the local network to continue with the Reolink camera setup.
- Further, click on “Use with Home hub” if you use a home hub otherwise tap on “Standalone Use”> Next.
Choose and connect to the home wifi
- Three alternatives prompt you but you have to click on “WiFi”>Confirm.
- Hereon, press and hold on Reset until you hear a voice prompt.
- After that, tap on “I have heard Ding sounds from the camera” and then on Next.
- Now, type in the wifi password and name for your camera to join the home network.
- Hereon a QR code is generated, so hold your camera lens in front of a computer screen.
- When you hear the beep sound from the surveillance device, then click on Next.
- Again, you listen to a voice message as “Connection to the router succeeded.”
- Wait until the camera connects to the router successfully.
- On the next page, generate a security key (password) for your camera and a name for this device.
- Next, click on Finish and you can check the live view.
- Additionally, follow the further instructions to configure other camera settings.
- Finally, you explore here, how to setup Reolink camera efficiently.
Note:
Moreover, here you learn the detailed steps for a direct wifi connection to your Reolink camera. Similarly, if you choose the wired network, then you must connect the ethernet cable to the LAN port of the router and the camera. While connecting to the network, select the connection type as “Network cable.”
In essence, the given information will surely assist you in completing the Reolink camera setup without any hassle. If you want to explore more about Reolink security devices, then stay updated with our upcoming blogs!